Changements à la recherche avancée Dynamics 365 et au sélecteur de vues
- 135354
- 15 mars 2022
- 2 min de lecture
Dernière mise à jour : 22 nov. 2023
La mise à jour imminente de Dynamics 365 / Power Apps en avril prochain viendra revamper et optimiser la recherche avancée de façon significative. Il en va de même pour la gestion des vues. Cet article a pour but de vous permettre de prendre connaissance des différents changements avant que ceux-ci ne soient appliqués dans vos environnements de production.
Effectuer une recherche avancée Dynamics 365
Le premier changement majeur à la recherche avancée est la disparation de l’icône de la barre de navigation principale.

L’icône qui permettait d’accéder à la recherche avancée à été supprimé. Il faut désormais y accéder par l’entremise de la barre de recherche principale.
1. Cliquer dans la barre de recherche
2. Sélectionner Rechercher des lignes dans une table à l’aide des filtres avancés

3. Sélectionner la table qui contient le type d’entités qui fera l’objet de la recherche

4. Définir les filtres à appliquer à la liste de toutes les entités de cette table
5. Appliquer les filtres
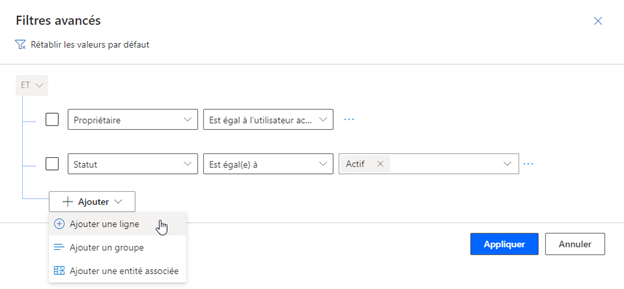
Il est normal que le menu de filtres avancés vous soit familier. En effet, il est possible d’y accéder depuis la dernière mise à jour de la recherche avancée Dynamics 365 en sélectionnant l’icône de l’entonnoir aux côtés de l’outil d’options de colonne.

Ces deux icônes changent d’ailleurs de libellés :
Icônes | Anciens libellés | Nouveaux libellés |
|---|---|---|
 | Options de colonne | Modifier les colonnes |
 | Ouvrir le volet de filtrage avancé | Modifier les filtres |
| | |
Sélectionner Modifier les filtres à partir d’une vue existante est également la façon la plus simple et la plus commode d’accéder à la recherche avancée Dynamics 365 considérant qu’il est plus simple de partir d’une vue existante que de déterminer tous filtres à appliquer à une table pour créer la vue souhaitée.
1. Sélectionner le sélecteur de vues

Recherche de vue
Une barre de recherche vous permet maintenant de taper
quelques lettres pour accélérer la recherche avancée Dynamics 36changements-a-la-recherche-avancee-dynamics-3655 d’une vue à même le sélecteur.
2. Sélectionner Enregistrer comme nouvelle vue
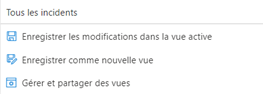
Enregistrer des modifications à une vue
Il est maintenant possible d’enregistrer les modifications à une vue ou de créer une nouvelle vue en lien avec ces modifications à même le sélecteur de vues.
3. Nommer et décrire la nouvelle vue

Nouvelle icône
Les vues personnelles sont maintenant accompagnées d’une icône qui permet de mieux les différencier des vues systèmes.
Plus besoin d’utiliser l’ancienne interface pour partager des vues.
1. Sélectionner le sélecteur de vues
2. Sélectionner Gérer et partager des vues

Classer les vues
Vous pouvez maintenant classer les vues de différentes manières en un seul clic.
3. Sélectionner les trois points pour consulter les différentes actions en lien avec votre vue personnelle

La traduction des menus ne semble pas avoir été entièrement complétée.
Actions | Description |
|---|---|
Masquer (Hide) | Cette vue ne s’affichera plus dans votre sélecteur de vue, mais demeurera active pour les autres utilisateurs/équipe avec qui elle est partagée. |
Définir comme vue par défaut (Set as default view) | La vue sélectionnée s’affichera chaque fois que vous naviguerez jusqu’à la page qui contient la liste des entités de ce type. |
Modifier (Edit info) | Cette option vous permet de renommer et de modifier la description de cette vue. |
Attribuer (Assign) | Cette action attribue la vue à un utilisateur. |
Suprimer (Delete) | Cette action entraîne la suppression définitive de cette vue pour tous les utilisateurs ou les équipes avec qui elle est partagée. |
Désactiver (Deactivate) | Il est possible de désactiver une vue pour qu’elle n’apparaisse plus dans les recherches, mais qu’elle demeure dans le système. |
4. Sélectionner Partager
5. Utiliser le champ recherche pour choisir les équipes ou les utilisateurs du CRM avec qui partager la vue.

6. Affecter des autorisations aux utilisateur ou aux équipes avec qui la vue est partagée
7. Sélectionner Partager




Comments